
当前位置:新闻详细
ps怎么文字填充图案样式ps文字如何填充图案,平面电商海报设计中字体图形化的方法
专业编程培训机构——完成蜕变以后轻松拿高薪
电话+V: 152079-09430 ,欢迎咨询商业字体怎么设置图片样式显示,[python实用课程],[C++单片机原理],[C#网站搭建],[Nodejs小程序开发],[ios游戏开发],[安卓游戏开发],[教会用大脑用想法赚钱实现阶层跨越]
一、ps怎么文字填充图案样式ps文字如何填充图案
ps如何图案填充?
在photoshop中添加新填充图案的方法和具体操作步骤如下图所示。1.打开电脑中的PS软件,使用键盘快捷键“CTRLN”新建一个图层,如下图所示。点击确定进入下一步。2.在新画布的左侧找到文本工具,输入文本作为填充的绘图。PS图片文字中怎么填充其他图案或花色?
把文字写在图案上,选好位置,栅格化文字,选中文字,反选,删除。
或者图案→编辑——定义为图案文字→栅格化文字→选中文字→编辑→填充→第一个下拉菜单选“图案”→自定图案里最后一个就是刚刚那张图→确定就OK了~PS:栅格化文字了就不能改字了哦~
PS图案怎么填充?
1、选择一幅你喜欢的图片,用矩形选框工具(设羽化值为0),框选你想要的部分。
2、选择编辑一定义图案,在打开的对话框中输入名称,确定即可将选区内的部分定义为图案了。
3、新建一个图层,选择编辑一填充命令,在打开的对话框中选择填充内容为图案,然后选择你刚定义的图案即可。
PS自定义填充图案怎么样添加?
用PS打开,需要自定义的图,
然后选:编辑→自定义图案.
-
如要使用自定义图案:编辑→填充(选中填充选项卡上"使用→图案"),
然后点击"自定图案",就能看到你的自定义图案
ps这种字里面怎么填充颜色?
1、打开ps软件,在ps中打开需要更改字体填充颜色的图片。
2、按Ctrl+J键复制背景图层。
3、在左侧工具栏中选择“魔棒工具”。
4、用魔棒工具选中要改颜色的文字部分。
5、按delete键删除文字部分,把背景图层设置为不可见。
6、在菜单栏“编辑”中选择“填充”。
7、弹出“填充”对话框。
8、根据自己的需要选择要填充的颜色,单击“确定”按钮。
9、字体的颜色由黑色变成红色。
10、按Ctrl+D键取消选区,就完成了给选区文字填充颜色的操作。
ps内容识别填充后怎么打字?
1.打开一幅图片,并打上竖排文字“SANYO”。
2.再拉进一个图片,目的是让这张图片在文字中显示出来。
3.利用移动工具缩放、移动到合适的大小与位置。
4.右键点击文字图层,选择“栅格化”文字图层。让文字图层变成普通图层。
5.把文字图层拖动到小图片的下方。并按住Alt键,把鼠标放在小图片与文字图层的对缝中间。这是鼠标会变成一个两个重叠的圆点带箭头的标识,这时点击一下鼠标左键。使小图片位置右移,成为文字图层的一种蒙版。这时你会看到文字变成了由小图片来填充的样式。
二、EXCEL怎么把字体字体背景设成有图案的
1、在EXCEL点“插入/图片/艺术字”,选择样式后点“确定”;
2、输入文字如“第一页”,确定字体后点“确定”;
3、在EXCEL界面调整“第一页”大小。
4、点浮动工具栏上的“设置艺术字格式”,填充、线条颜色和透明度;
5、在“第一页”被选中时,点“绘图/叠放次序/置于底层”,即可在背景上输入文字或数据。
平面电商海报设计中字体图形化的方法
2022-04-2216:24·衍果视觉众所周知,文字在海报中充当的是信息传达的作用,但是当字体趋于复杂化,艺术化,字体在一个版面的功能性就发生了变化,慢慢的趋向图形,有着吸引视觉,强调画面的作用了。
这次我也带来了2种字体图形化的方法,里面也有很多细节的注意,他们分别是:1.叠压字体海报2.像素风字体海报3.立体化文字海报
废话不多说,我们开练!
首先,让我们先欣赏一下市面上比较优秀的叠压字体海报。
叠压字是一种比较特殊的字形,他的前身其实是pop字体(如下图所示)。而pop字体的书写方式是:先用浅色笔书写,部分笔画重叠,再以深色笔区隔并且加框,让字体产生紧凑,厚重的效果。
首先,我们分析一下这种叠压的胖胖字体有哪些注意点:
1、笔画一定要粗,又大又粗的那种!然后笔画的重叠处,只要画出一条间隔线,不要画两条,也就是说笔画交叠在一起。举个例子:让我们一起来从1数到3~
如果还不能理解,可以摸一下自己肚子上面的三块“腹肌”,我相信你肯定get到了。
2、画间隔线时,遇到有阻挡的笔画要跳过去不画,这叫“知难而退”,且间隔空间不能太小,如果间隔空间太小,等同于阻挡的笔画很细,不符合叠字“胖”的设定。同样的,我们来举个例子!
3、上下左右有突出的笔画,尽量让其只突出一点且饱满一些。如果突出过多,就不够饱满,没有胖胖字的感觉。
4、写口字,需要先写外形,中间的笔画用线代表缝隙即可,此外,口字需叠压在其他的字形之上。
5、遇到打钩,打点的笔画,打勾打点需要叠压在其他字形之上。
注意点都说完了,我相信脑子肯定已经会了,让我们实操一下,动动手,看看手会没会,话不多说,开干!
首先,我们打出已有的文案,这里我先简单做了一下文字层级的区分,方便阅读。
不用说大家肯定也都知道,下一步便是将主体文字进行图形化了。为了方便前期勾勒字形,我们先选择一款合适的垫底字,这里选择的是方正琥珀简体,原因是字形结构和这种叠压的字体都有相似之处。
适当压扁垫底字体,让整个字形结构看上更稳重些,也符合主题-有货(满满的干货)的意境,在字形的基础之上,直接用钢笔勾出描边。
随后加粗描边,让字体有粘连在一起的感觉,紧接着将文字拓展,再次填充颜色并给一个描边。可以看到笔画都叠压在一起了,效果并不是很好,不要慌,我们接着整~
适当的合并部分笔画(如下方左图所示),之后调整部分细节,这时便可以用到开篇讲到的几个注意点了,比如遇到打钩,打点的笔画,打勾打点需要叠压在其他字形之上,以及写口字,中间的笔画用线代表缝隙等(如下方右图所示),目的也都只有一个,让笔画显得更厚重,更胖。
这里我觉得直接描边得到的字形比较规整(如下方左图所示),缺少一些灵动。所以便适当调整笔画的曲线,使得笔画有粗细的变化(如下方右图所示),更加自然活泼(我相信眼尖的朋友一定能看出二者的区别)。
整个字形调节完成后,选择菜单栏的画笔样式,然后选择一个毛笔笔刷,修改描边颜色,并打出英文,与英文进行排版。这样主体的图形化文字便做好了。
主体文字做完后便是处理文字编排以及图文构图关系了。
这里文字组的搭配,选取的是方正兰亭黑+Helvetica的组合,此案例中,文字的信息编排并不复杂,只需要注意信息的层级关系,突出重要的信息即可(突出主题和副标题以及分享嘉宾,弱化其它)。
分清文字的层级之后将文字组进一步修饰成组(如将副标题“第4届有货沙龙分享会”的关键信息“第4届”提取出来,进行图形化的处理;以及加大“分享会嘉宾,时间和地址”的具体内容的字号,弱化标题;这样做的目的都是为了让信息更明了。
之后将排列好的文字组,按信息关联度,置于版面的上中下分栏中即可。
为了让主体的文字更有细节,将文案信息复制多份编排嵌入主体文字中。随即将图形化的文字置入海报中,并用网格进行信息的规范。
最后在海报中添加一个纸质纹理,用于增强细节并调整其不透明度,这样一个字体叠加海报便完成了。
操练了一个胖胖体的叠加字海报,是不是有点意犹未尽?让我们再来一个方形的叠加字海报,嗯?你方了吗?
让我们先来看看最终的效果。
同样的,为了方便前期勾勒字形,我们再次选择一款粗壮的垫底字,接下来请上我们尊贵的“胡晓波开心体”。
以“美”字举例,在字形的基础之上,直接用钢笔勾出描边。这次我们换个思路做这个字形,在笔画的末端进行上扬的处理,让字体的笔形多些变化。
这次需要注意的是将描边的端头设置成平头端点,边角设置成斜接连接(如图一)。接下来的一步便是加粗描边,让字体有粘连在一起的感觉(如图二),然后拓展,再次填充颜色并给一个描边(如图三)。可以看到笔画都叠压在一起了,莫慌,我们接着整~
适当的合并部分笔画,这时还是用开篇的几个注意点:把凸出的笔画进行加粗,断开中间横笔的笔画,且间隔空间不能太小,用来代表“美”中间的竖笔,这些操作的目的只有一个,就是让笔画显得更厚重!最后调整一下曲线,让整个字体更加自然,不至于单板。
用同样的方法做出其他3个字体,并转换成黑色底,白描边(如左图),这时候的主体字还是比较单薄的,没有质感。接下来需要给字体添加一些细节,让主题文字从左图所示变成右图所示。
我们将文字复制到ps中,选择画笔工具,将画笔改成柔边画笔,硬度调到最小,笔刷大小适合即可。
这个时候,我们需要了解一个非常简单但在本案例中非常重要的小知识点。选择柔边画笔,新建空白图层,点击一下,之后我们将图层的叠加模式改成溶解,下面就是见证奇迹的时刻,柔边的圆变成了点阵扩散的圆。
之后,我们假想一下笔画在受到光照的情况下,笔画的的暗部以及笔画与笔画交叠的部分会产生阴影,如下图所示,所以我们要做的便是勾选出阴影部分,然后新建图层,用画笔顺着边缘小心翼翼的画出阴影,再把叠加模式改成溶解。这样便能做出下图的效果。
重复操作,便得到4个字体的最终效果。
主体文字做完后便要考虑文字编排以及构图关系了。
先让我们综合考虑下本海报的构图关系,整个海报采用的是上下构图,简单明了,但是为了让版面更加丰富,又采取了版面分割的手法,同时因为文案信息较多,不易展示,又采用了拼贴式的构图,让文案信息清晰明了。
分析完构图,我们再来看一下文字编排,文字组的搭配,选取的是台北黑体+Helvetica的组合,同样的注意信息的层级关系,突出重要的信息并将相关联的信息成组即可。
将文字组和图形文字分别植入海报的对应版块,海报的雏形便做好了,接下来我们再丰富一下画面并增加一些细节。
为了让细节更加丰富,我们按如下步骤,将主题文字进行描边处理,直至内部空间被完全填满,且字体识别性不能受影响。拓展之后再次转描边,最后置于版面的分割色块中。
为了迎合海报整体的气质,在版块的分割的边缘,进行了毛边的处理。处理方法也很简单,在填充的色块上添加蒙版,选择一个带有纹理的画笔,沿着色块边缘擦拭一下即可。
最后,给海报添加一个纹理材质,并在主题上加一个朱批(红圈),一来起到强调主题的作用,二来,海报文艺气质瞬间拉满,有没有!
给大家介绍今天的第二种字体图形化方式——像素?字体海报,提起像素风,大家一定不陌生,?九?年代开始的红?游戏机依然是我们童年的回忆,当时由于种种限制,游戏画面的分辨率很低,所以画面的长和宽像素格很少,这种现实原因导致了像素风格游戏的存在。
而现在的屏幕分辨率早已是1080p起跑了,游戏的精度也会越来越高,越来越清晰,但是像素?格发展?今并没有被逐步替代,反而演变成了?种特别的流?设计?格。
既然聊到像素海报,让我们先来欣赏一下市面上比较优秀的像素风格海报。
观察了这些海报后,接下来我们来分析几种常用像素风的设计方法,如大家有更简单实用的方法,也欢迎大家留言补充。这些设计方法分别是:1.矩形?格法2.ps铅笔工具法3.彩?半调像素法4.字库改造法
方法一是在工具栏直线?具中找到矩形?格?具(如图一所示),选择矩形?格?具之后,双击,可弹出矩形网格工具选项(如图二所示),可对水平分割线和垂直分割线数量进行调整以控制矩形的数量,这里根据需求合理设置即可。随即在空白处绘制,便可得到想要的矩形网格(如图三所示)。
有了矩形网格,这时候需要用到的第二个工具——“形状生成工具”进行填充,可在网格上随意绘制想要的文字,值得一提的是,绘制时可用字库作为垫底,以免结构跑偏。
最后通过菜单栏-对象-扩展,删除?格即可。
方法二,来到ps中,新建一个画布,用缩放工具将画面放大到最大(不能在放大为止),视图中会出现如图所示的像素格,如默认面不显示,可在视图-显示-像素网格中,将像素网格勾选,便可显示。
之后便可选择铅笔工具,轻松在像素格上进行字体的绘制。需要注意的是,ps中绘制的字体是位图,并非矢量,可截图(清晰大图)至ai中,进行图形描摹转成矢量即可。
此方法几乎是一个操作让?家快速体验到制作像素字体的快乐。直接选用一款字库字体(注意:需将字体改成黑色),选择效果——像素化——彩色半调。默认参数确定即可。
给字库字体彩色半调效果后,发现字体并未发生变化,需选中字体进行缩小,字体会慢慢地像素化,缩小到一定程度,字体将不能被识别(如下过程图所示)。
需要注意的是,执行彩色半调效果后的字体,和ps铅笔工具法一样,依然是位图,需截取大图,并进行图像描摹,方可矢量化。
此方法是直接选用具有像素感的字库字体,在字库字体的基础之上进行主观的调整,使其识别性更强或者更有特点。这里给大家介绍3款蛮好用的像素体:K8x12像素体,方正基础像素以及锐字太空奇遇像素,其中K8x12像素体是商用免费的,大家可放心使用。
在像素字库的基础上,我们还可以进一步处理,让它更具有设计感,以下我提供了2种设计手法,他们分别是“圆角处理”和“错位切割”。
方法讲完了,让我们来实操一下吧!
废话不多说,案例走起,由于最近疫情再次爆发,我们来做一张主题为“绿码通行”的海报,在此也倡导大家积极做好防疫检查,重视生命健康。
而“绿码通行”的主题与像素字体的风格恰好也高度匹配,先让我们看看最终的海报吧。
因为是盲勾的字体,需将像素字体的大小和笔画做进一步的规范,可用红框统一其大小,并找回一些笔画的识别性,使其更加规整易读。
主体文字做完后便是处理文字编排了。
这里文字组的搭配,选取的是方正基础像素+锐字太空奇遇像素的组合,此案例中的文字层级只有2层,属于典型的双层级海报。
文字层级分好之后,我们再来分析一下构图,此次案例采用的是包围结构,图形化的文字置于版面中央,而其他信息分布于四周。其中,主题字“绿码通行”适当进行了“错位切割”的处理。
之后,我们给整个海报进行配色,给绿码通行一个闪亮的绿色,呼应主题。再在版面中加入像素化的“出行箭头”和“笑脸”,意为“健康出行,开开心心”。(嗯~我可真能诹~)
最后,给海报添加背景网格和薄膜效果,大功告成!
不知不觉,就介绍到了第三种也是本期最后一种字体图形化海报——立体化文字海报,说到立体化的文字,大家肯定都不陌生。它突破了二维的界限,与版面中文字形成立体对比,从而达到吸引视觉,聚焦画面的作用。
我将立体化文字技法分成了3个类型。他们分别是:①3d化文字;②文字置入立体化图形;③混合工具法。
这种文字立体化主要是利用AI工具中的“3D”-“凸出和斜角”实现的,高效简单,很快就能出效果!步骤如下:
一个3D化文字就做完啦。方法就是这么简单,我们只需重复操作,修饰一些细节,加上排版颜色等,上面的参考海报便能得到。
可以看到这种立体文字是建立在立体图形之上的,先有一个基础的立体图形,然后将文字通过变形,斜切,路径文字等手法,将其依附在立体图形之上。
将文字立体化的技法,除了变形,斜切,路径文字等常规操作外,还有一个容易且出效果的方式:3d贴图。
通过这种方式,可以快速得到一个立体图形,并将文字置入立体图形中。
这种文字立体化主要是利用AI工具中的“混合工具”实现的,也是极其高效,很快就能出效果!步骤如下:
此外,还可以利用”替换混合轴“的方法,制作立体化的文字,这里篇幅有限,暂先不做发散。
至此,立体化文字海报的3个方法论便讲解完了,大家可以穿插组合使用,并进行发散。下面我们来实操一个案例,走起!
先让我们来看看最终的成品海报吧。
首先,我们先进行主体字“顶楼”图形化处理。用造字工房劲黑打出“顶楼”二字并进行调整,吊证的主要思路是:将字的负空间尽量统一,且笔画尽可能横平竖直。
对文字执行“3D”-“凸出和斜角”的操作,3d的方法上面已经讲过了,这里不再赘述。直接调整到如右图所示。 

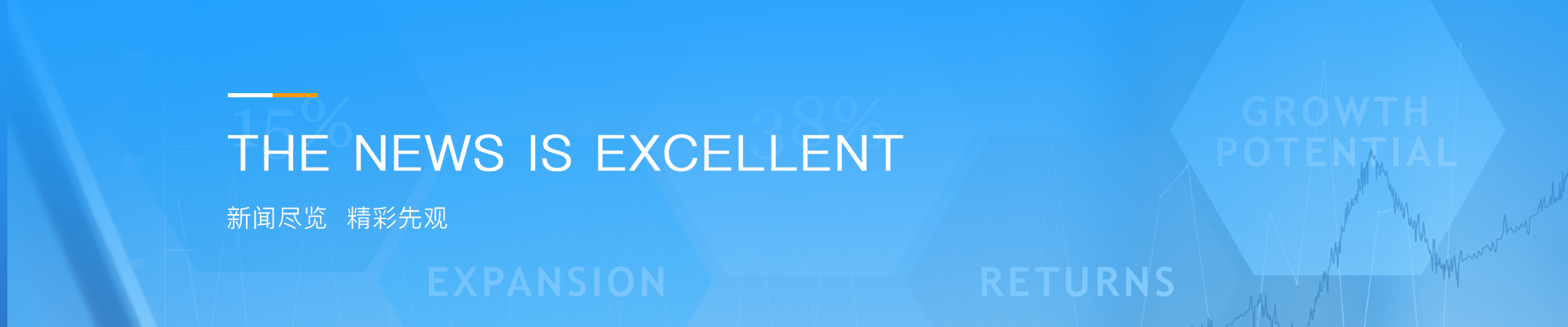
 当前位置:新闻详细
当前位置:新闻详细