专业自媒体运营推广——顾家有收入两不误
电话+V: 152079-09430 ,欢迎咨询域名免费申请,[专业自媒体运营推广],[自媒体商圈业内交流],[各种运营推广课程],[解决从零到一的问题],[让你站在风口忘记焦虑]
一、怎么申请免费域名免费域名申请详细步骤-搜狗输入法
搜狗输入法,作为一款深受用户喜爱的智能输入法软件,以其精准的词库匹配、高效的输入体验和丰富的个性化功能,在众多输入法中脱颖而出。官网作为搜狗输入法的官方信息发布和资源下载平台,不仅提供了最新版本的软件下载服务,还汇聚了详尽的产品介绍、使用教程和客服支持,确保用户能够轻松获取到最全面、最及时的搜狗输入法相关信息。。下载地址:http://pinyin.37moyu.com/
怎么申请免费域名?
域名是一个IP地址上的“面具”。一个域名的目的是便于记忆和沟通的一组服务器的地址(网站,电子邮件,FTP等)。
通俗的说,域名就相当于一个家庭的门牌号码,别人通过这个号码可以很容易的找到你。
域名不仅便于记忆,而且即使在IP地址发生变化的情况下,通过改变解析对应关系,域名仍可保持不变。
那么,免费域名申请详细步骤是什么?
1、先到tk网站,注册一个TK域名。
怎么申请免费域名免费域名申请详细步骤
2、输入你想要申请的域名,按GO。
怎么申请免费域名免费域名申请详细步骤
3、在把这个域名转发到处写上刚才申请的域名。months处选择12months【12个月】。点击下面的绿色按钮。
怎么申请免费域名免费域名申请详细步骤
4、然后会出现处。点击电子邮件地址。在下面写上自己的电子邮箱地址。【亲测,qq邮箱无效,请不要使用QQ邮箱地址】
怎么申请免费域名免费域名申请详细步骤
5、下载安装完花生壳动态域名6.0正式版,注册一个护照。
:
怎么申请免费域名免费域名申请详细步骤
6、再登录花生壳动态域名6.0正式版。
7、再在花生壳动态域名网站中,进入控制台,找到域名管理,点击进去。
怎么申请免费域名免费域名申请详细步骤
8、选择添加域名——转入DNS解释到Oray——提交域名——选择服务类别——提交转入成功,等待生效。最后提示:转入解析成功,等待生效
请联系您的域名原注册商修改域名的NS(DNS)记录为:XXX.XXXXXXX.net和XXX.XXXXXXX.net【X为省略了】
怎么申请免费域名免费域名申请详细步骤
9、等待几小时后,或者第二天。红线处写着已开通解析等字样。
怎么申请免费域名免费域名申请详细步骤
10、再进入TK网站,登录自己的邮箱进去管理域名。写进之前给的两个域名的NS(DNS)记录。就可以了!
二、申请免费域名申请免费域名
申请免费域名,申请免费域名很多人还不知道,现在让我们一起来看看吧!
什么,申请免费域名?
域名是IP地址上的“掩码”。域名的目的是记住和交流一组服务器(网站、电子邮件、FTP等)的地址。).
一般来说,域名相当于一个家庭的门牌号,别人很容易通过这个号码找到你。
不仅域名容易记忆,而且即使IP地址发生变化,通过改变解析对应关系,域名也可以保持不变。
那么,申请免费域名的详细步骤是什么呢?
1.先去tk网站注册一个TK域名。
本文讲解到此结束,希望对大家有所帮助。
绿联DX4600探索篇一:利用DDNS-GO和阿里云免费部署动态解析
什么值得买关注2023-05-0517:56来自北京作者:超新星纪元
前阵子入手了绿联DX4600,作为一名NAS小白,开始折腾docker,由于不经常在家,绿联DX4600虽然已经提供了内网穿透服务,但是外网没办法调试docker,所以开始折腾外网访问。由于我用的是移动的宽带,没办法申请ipv4的固定公网IP,所以通过尝试,利用绿联docker中DDNS-GO和阿里云的免费域名部署了动态解析,实现了外网通过域名访问NAS。具体流程如下:一、阿里云域名申请和设置
(1)域名免费申请
为了实现免费部署的目标,首先要解决域名申请的问题,作为阿里云的新用户,阿里云提供了新用户注册域名首年免费的活动,大家可以通过阿里云官网进入申请。建议申请.top、.xyz等比较少见的域名,这样即使第二年要续费,费用也不会太高。域名的申请可以按照页面进行操作,中间需要进行实名认证,后台审核可能需要十几分钟。当然大家也可以申请腾讯云域名,大家自由选择。(2)域名及接口设置
申请完域名之后,进入阿里云的控制台,点击域名的资源管理菜单
点击添加记录,设置二级域名。如果宽带ip是ipv4,记录类型选择A,宽带类型是ipv6,记录类型选择AAAA,大家根据自己的网络情况进行选择,这里我是ipv4和ipv6各设置了一个二级域名。记录值可以随便填一个进入,后面会实时更新,其他选项选择默认即可。最后点击确认。
(3)获取AccessKey
进入AccessKey管理界面,点击创建AccessKey,会自动生成一份AccessKey和AccessKeySecret。这里注意要保存下来,否则后面没法再找回,只能重新创建。域名的申请和设置到此结束。二、DDNS-GO容器创建和设置
(1)DDNS-GO容器创建
首先进入绿联Docker镜像仓库,搜索ddns-go,点击下载拉取镜像。下载完后,在镜像管理找到刚下载的镜像,点击创建容器,勾选高级模式和创建后启动容器,点击下一步在基础设置里重启策略选择重启策略网络选择host存储空间选择放置Docker的硬盘,新建文件夹,文件夹路径:硬盘/Docker/ddns-go,装载路径填“/root”,注意类型选择读写。端口设置本地端口设置成跟容器端口一致,都填9876。链接和环境不用设置,点击下一步完成容器创建。创建完成后,点击快捷访问,即可进入DDNS-GO的设置界面。(2)DDNS-GO动态解析设置
进入DDNS-GO设置页面,选择阿里云,填入第一章第3小节获取到的AccessKeyID和AccessKeySecret。TTL选择自动。下面的ipv4和ipv6设置,由于我在前面第一章新建了两个二级域名记录,所以这里填入了分别填入了ipv4和ipv6的二级域名,大家根据自己的网络实际情况任选其一均可。其他设置这里,可以自行选择是否禁止公网访问。如果后续大家需要通过外网来调整DDNS-GO设置,这里可以点开公网访问,同时在路由器设置端口转发。由于DDNS-GO动态解析只要设置一次后台就会自动解析,后续几乎不用再调整,所以笔者不建议打开公网访问。全部设置完成之后,点击Save,就可以在日志里面看到解析是否成功的记录。三、端口转发设置
为了实现通过域名访问设备,还需要在路由器设置端口转发,由于笔者使用的是小米路由器,这里以小米路由器为例,大家根据自己的路由器品牌百度设置方式。通过浏览器进入192.168.31.1进入小米路由器的管理后台,点击高级设置-端口转发-添加规则。外部端口和内部端口都填写绿联DX4600的默认端口9999,内部IP地址填写NAS获取到的内部IP,建议大家将NAS的IP设置为固定IP。最后点击保存并生效。四、外网通过域名访问绿联DX4600测试。
打开绿联云APP,选择IP直连登录,输入账号密码,选择“使用域名直连方式登录”,输入前面申请的二级域名,端口号填9999。点击连接,成功登录APP。至此,成功零成本实现域名申请和动态解析,整体教程结束。本次流程初步实现了公网域名申请和动态解析,外网通过域名实现访问nas,仅仅刚刚开始,后续,通过反代,还将实现外网配置docker里面的应用、外网访问emby资源等。比如笔者现在无法通过外网设置docker上的qbittorrent任务,非常不方便。笔者也是一名刚入NAS的小白,正在探索研究中,如有不对之处请大家批评指正,欢迎大家共同探讨学习。阅读更多NAS存储精彩内容,可前往什么值得买查看
【GSFAI BANK FINANCING】尊享直接对接老板
电话+V: 152079-09430
专注于自媒体运营推广配套流程服务方案。为企业及个人客户提供了高性价比的运营方案,解决小微企业和个人创业难的问题



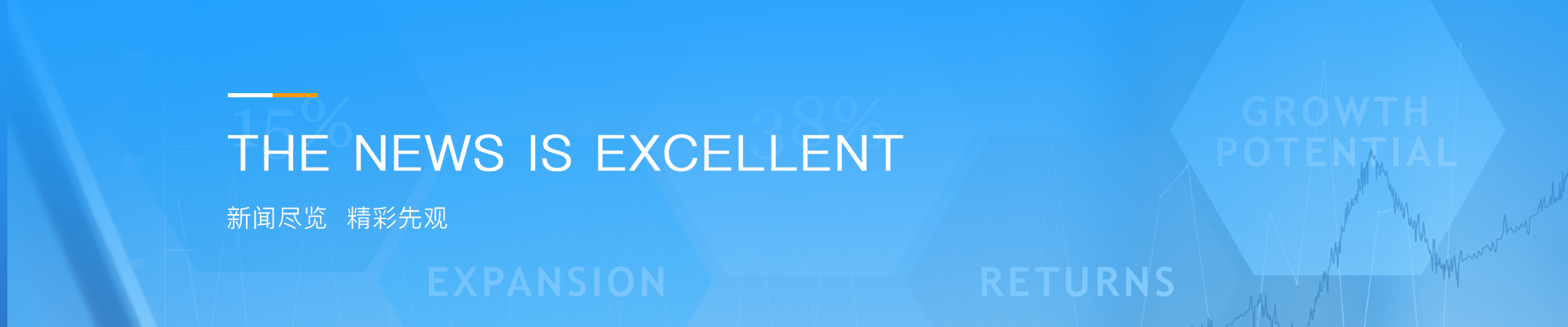
 当前位置:新闻详细
当前位置:新闻详细