专业小程序设计开发——助力新电商新零售
电话+V: 152079-09430 ,欢迎咨询ipad怎样将公众号添加到桌面上面,[小程序设计与开发],[小程序投流与推广],[小程序后台搭建],[小程序整套源码打包],[为个体及小微企业助力],[电商新零售模式],[小程序运营推广及维护]
一、ipad怎样将公众号添加到桌面上面
1.找到你想要添加到桌面的微信公众号文章。
2.点开公众号文章,在页面的右上角找到三个竖排的小圆点,点击打开菜单。
3.在弹出的菜单中选择“发送给朋友”或者“分享到朋友圈”,这会打开一个新的界面。
4.在这个新的界面中,你会看到屏幕下方有一个“添加到主屏幕”的选项,点击它。
5.系统会自动生成一个快捷方式,并将其放置在你的iPad桌面上。
6.返回到iPad的桌面,你就可以看到刚刚添加的公众号文章快捷方式了,点击即可快速访问该文章。
7.如果你想要取消这个快捷方式,只需长按该图标,然后选择删除即可。
8.另外,你也可以将多个公众号文章或网页都添加到桌面,方便你进行集中阅读和管理。
9.但要注意,添加到桌面的只是文章的快捷方式,而非文章本身,所以你需要保持原文章的有效性,否则快捷方式将会失效。
10.以上就是关于如何将微信公众号文章添加到iPad桌面的方法介绍,操作起来非常简单易行,可以大大提高你的阅读效率和便利性。
二、ipad如何将软件图标放到桌面上?
在平板上,您可以按照以下步骤将应用图标放到桌面上:
1.打开应用抽屉:在主屏幕上向上滑动,或者点击屏幕下方的应用抽屉图标,即可打开应用抽屉。
2.找到要添加到桌面的应用:在应用抽屉中,浏览或搜索您要添加到桌面的应用程序。
3.长按应用图标:长按您要添加到桌面的应用图标,直到屏幕上的应用抽屉消失,并出现一些选项。
4.将应用图标拖到桌面:继续长按应用图标,并将其拖动到桌面上的合适位置。您可以选择拖动到空白的桌面区域,或者拖动到已有的应用图标上创建文件夹。
5.放置应用图标:松开手指,即可将应用图标放置到桌面上。应用图标将会被添加到桌面,并显示在您指定的位置。
在iPad上找回「桌面级」体验,我用LokBoard尝到了真正的多任务
少数派2024-02-2212:21发布于广东数码领域创作者+关注▍tl;dr优点(Thegood)iPad平台多任务处理的新尝试在限制之外,交互设计做了相当成熟的设计一定程度上突破了iPadOS平台本身的限制缺点(Thebad)受限于iPad平台,键盘快捷键无法充分利用受限于API,无法实现更高级的桌面级操作功能受限于WebKit,部分网页有兼容性方面的问题▍引言经过近五年的发展,iPadOS真的成为适应生产力环境的桌面级操作系统了么?自2019年iPadOS从iOS独立出来以来,其发展紧密围绕着iPad的未来定位展开。iPad系列产品线的多样化,从性能强大的iPadPro到轻薄的iPadAir,再到入门级的iPad和便携的iPadMini,都显示出了对一个更适合平板设备的操作系统的需求。iPadOS在向生产力方向演进方面也表现出积极态度,不管是对ApplePencil的增强优化、启动器设计更接近macOS、支持鼠标使用以及iPadSafari默认以桌面模式打开网页。iPadOS都在一定程度上回应了市场对于能够提高生产力的平板电脑的需求,来进一步对抗类似微软SurfacePro这样的二合一平板电脑。然而,尽管经过多年的发展iPadOS到目前为止,我们还不会将它完全视为一个桌面级操作系统,更像是一个移动操作系统的衍生版本。受制于大小不一的屏幕,iPadOS在绝大多数的iPad系列上依然不支持多窗口平铺显示;虽然Apple试图通过复杂的分屏功能来解决这一问题,但分屏操作的复杂性和对应用的要求,使得它在实用性上仍然无法与传统的桌面操作系统相媲美。虽然新推出的台前调度功能让多应用切换更直观、允许用户平铺窗口,缓解了iPad上多任务处理时应用切换不够便捷的问题,但并非所有iPad型号都支持此功能。因此,出现了这样一种情况:尺寸超过10英寸、定位为入门级的iPad,在功能上与小于10英寸的型号并无本质差异,仅显示应用的面积更大。显然,借助分屏功能将iPadOS当作真正的桌面操作系统使用还不切实际。在我看来,iPad的桌面系统应根据屏幕大小提供不同的使用场景。对于屏幕尺寸超过10英寸的设备,应提供类似桌面系统的多应用窗口体验,支持应用窗口的平铺或堆叠。桌面不仅是图标和小组件的简单排列,而是能够实际放置应用窗口的容器。至于屏幕小于10英寸的设备,不应提供分屏等多应用窗口功能,而是更专注于便携性,而非面向桌面系统级别的生产力。问题的关键在于如何更有效利用接近桌面级的屏幕,Apple可能因为各种原因,未能在系统上实现类似于自由的窗口调整。那么是否可以在iPad软件方面下功夫,例如尝试把Web应用化,就像是ChromeOS一样。ChromeOS是一个基于网页浏览器的桌面操作系统。我们可以把它看作是一个Chrome浏览器,每个网页就是一个应用。ChromeOS在国外大火的背后,也意味着浏览器有潜力成为未来的操作系统。加之ChromeOS对硬件要求低,即便是较旧的设备也能流畅运行,这对硬件接近桌面级别的iPad来说提供了一定的启示——或许一个浏览器就能带来类似ChromeOS的桌面化体验。而愿意对此进行尝试的,则是这款名为LokBoard的iPadApp。▍LokBoard到底是什么?使用LokBoard一段时间后,我开始思考它究竟是什么。本质上,LokBoard是一款在AppStore上架的iPad应用。但体验上让人不得不承认,它的创新思维非常独特——它基于浏览器技术打造了一个「WebOS」。与十多年前Palm推出的WebOS不同,这个「WebOS」完全运行在网页浏览器内,允许用户在浏览器中管理、使用应用并完成工作任务,类似于在ChromeOS上运行的基于web的软件。这种设计巧妙地解决了不支持「台前调度」iPad当前的生产力痛点。至少在LokBoard中,我们可以同时打开多个应用,并将它们以窗口形式平铺在「桌面」上——在这一刻,iPad有了接近于普通笔记本电脑的多任务处理体验。基于浏览器技术实现的「系统桌面/工作台」LokBoard本质上是一个深度定制的Safari浏览器壳,但基于浏览器技术设计了一套相当完整的桌面操作系统组件。使用LokBoard时,首先呈现的是系统任务栏和桌面。点击任务栏最左端的启动台,可以看到所有应用列表,整个逻辑和ChromeOS或其他Linux发行版非常相似。任务栏右侧是一些常用的管理功能。其中,以图标表示的功能类似于macOS上的Spotlight,支持使用鼠标或内置键盘快捷键Command-K进行操作。第二个按钮的图标和功能类似于macOS的调度中心,可以查看当前的桌面空间和已开启的应用。不过,与macOS的调度中心不同,LokBoard的调度中心目前无法新增桌面,也缺乏相应的手势或快捷键快速唤起。最右侧的功能是一个截屏工具,允许用户用鼠标进行区域截图,包括选择特定区域或自定义形状的截图,并选择保存方式。不过和前面的调度中心一样,LokBoard的截图工具也不能通过快捷键直接唤起。右键点击桌面会弹出菜单项,包括排序、创建新文件和更换壁纸等选项。原本以为iPadOS类似,右键点击桌面不会有什么功能,而能弹出菜单实属意外。尤其是直接在桌面上新建文件的功能,赋予了它更多桌面操作系统的特性。▍应用窗口和应用管理LokBoard在iPadOS之外也创新性地加入了应用管理和应用窗口机制。通过左下角的「启动台」,可以看到所有程序列表,其中包括LokBoard自带的「原生组件」和第三方WebApp。「原生组件」默认包括设置、天气、CPU/内存占用、便签、计算器、浏览器等,可以达成开箱即用。WebApp则可以通过两种方式添加,一来是通过WebDirectory应用商店添加,类似于通过ChromeWebStore直接给Chrome安装插件。另一种则是直接安装,类似于在Chrome上安装PWA应用。打开LokBoard的浏览器打开想要添加成WebApp的网站,然后点击浏览器右上角的汉堡菜单,选择「AddasWebApp」将其作为一个独立App打开,这时候这个网页就会和webApp一样以独立窗口的形式打开。这时候鼠标右击这个应用在任务栏的图标,选择「Pin」将其固定在任务栏中从而实现第三方WebApp的安装,你也可以打开应用启动台,在WebApp这一栏中也可以看到你自己创建的WebApp。尽管以窗口形式开启的应用接近桌面系统的体验,但仍存在许多的限制,比如:窗口控制栏默认隐藏,需通过鼠标操作显示,且只有出现了窗口控制栏才能移动、调整、缩放应用窗口。通过窗口控制,也支持类似于Windows的拖动窗口到系统边缘实现分屏效果。不同于常见的操作系统,LokBoard的应用窗口控制栏缺少最小化和最大化按钮,仅有关闭按钮。最大化和最小化窗口的操作需要通过其他方式实现,我猜测是为了AppStore审核政策合规。但可能同样受限于AppStore审核政策,任务栏中的应用图标状态也有限制,无法从状态栏判断哪些应用被隐藏或已打开。虽然可以看得出LokBoard同时采用类似macOS和Windows的逻辑,比如:在任务栏选择应用图标然后右键鼠标,可以看到应用窗口缩略图以及相对应的快捷控制菜单(固定、最小化、重置窗口、关闭)。开启的应用会在任务栏显示应用图标和一个蓝点,关闭应用则更像是Windows属于完全关闭,没有固定到任务栏的应用图标都不会显示,而固定到任务栏的应用则是蓝点消失图标保留。整体操作逻辑上就和浏览器中打开、关闭、固定标签页一样。但这也导致的一个问题:无法从状态栏判断开启的应用中哪些是被隐藏了窗口(最小化),哪些是窗口已经被打开并放在桌面上。在macOS上,窗口最小化的应用都会停靠在Dock栏右侧;在Windows上可以通过悬停在应用图标的窗口浏览上做进一步确定。此外考虑到iPad上的Safari支持标签页悬停浏览,LokBoard不支持只能是API层面上的限制了。在使用过程中,我注意到LokBoard非常注重细节,如窗口阴影效果和选中窗口的高亮效果,既不突兀又能有效区分窗口,侧面反映出了LokBoard完成度之高和对用户体验的关注。▍键盘快捷键与逻辑冲突显而易见,旨在提供桌面级体验的LokBoard必不可少地会支持键盘快捷键。支持键盘快捷键有利有弊。好的一方面是,LokBoard提供了众多快捷键,例如,使用Command-K可唤起搜索工具。配合iPadOS的功能,按住Command键可显示快捷键提示的功能,可以极大程度上的提升使用体验。不好的一方面则是,LokBoard应用本身快捷键和浏览器的快捷键相似,如果一款WebApp有特定快捷键,且这些快捷键已经被LokBoard占用了,那么就会出现逻辑冲突的情况。比如,使用在线设计或开发服务时,有很大一批的快捷键都会失效,只能依靠鼠标解决。还有一批快捷键又被iPadOS默认占用,想要进一步实现「系统级」更是难上加难。▍LokBoard与外接显示器Apple对iPad设定了明确的产品等级,其中外接显示器功能的支持程度不同。比如:M芯片的iPad型号支持全屏的「扩展」显示,而中低端型号外接显示器时只能以有黑边为代价「镜像」输出iPad屏幕上的内容。LokBoard能够突破这一限制,实现无论是投屏还是外接显示器,都能在外接显示器上扩展它的「应用桌面」。这种全屏显示虽然在视觉上更接近完整的桌面系统,但实际使用中存在不便。首先,这种外接显示并非iPadOS的屏幕镜像功能,而是LokBoard应用在外接显示器上的全屏显示。这会导致显示内容的错位。例如,当鼠标移至显示器顶端,其实际位置恰好处于iPad系统状态栏下方时,按下并拖动鼠标左键会触发iPad的下拉菜单。如果用户只关注外接显示器而忽略了iPad屏幕,就难以意识到这一操作。结果是,经过一段时间操作后,用户才可能会因为没有任何响应而意识到发生了误触。另一个问题则是显示内容不同步。与iPad屏幕镜像功能不同,这种外接显示器的全屏显示不会同步显示信息。例如,按住Command键的快捷键提示仅在iPad屏幕上显示,外接显示器上不会显示任何提示信息。这就需要用户视线反复在两个屏幕上跳转,时间长了也会怀疑值不值得这样用。▍WebApp足够好用了吗?那么在LokBoard运行这些WebApp到底是否好用呢?而就我的体验来说,只能说依旧存在不少限制。对于上架WebDirectory的应用,则基本上可以相当完美的运行。个人尝试了Notion、AppleMusic、Trello这些在线工具,可以说是操作上相当流畅不卡顿,尤其是我在Notion上撰写旅行行李清单的同时还打开AppleMusic听歌,真有点在macOS上工作的感觉。但在自己安装的WebApp上操作就会发现有很多不方便的地方,比如这个在线设计工具MasterGo就出现了里面的所有键盘快捷键都无法正常唤起,也就没办法放大画布,创建编组。尤其是当连接外屏时还会触发输入法Bug——输入中文时无法选择候选词。▍总结总体而言,LokBoard展现了iPad桌面化的潜力——至少对于非iPadMini的设备而言,实现多应用窗口并行运行并不是遥不可及。这种设计更贴近平板电脑的原始设计定位,提高了窗口控制栏的可操作性,不仅是鼠标和触摸板,手指操作应用窗口也能很便捷。LokBoard基于浏览器构建了一个相当完善的WebApp生态。尽管受到种种的限制,但依旧向我们展示了WebOS当前的发展潜力。我们必须认识到,不能用传统桌面系统的标准来衡量LokBoard。让iPad运行完整的桌面系统本身就充满挑战。如果曾尝试将iPad作为macOS的扩展屏幕,就会发现如何界定鼠标和触控操作、应用切换等功能存在不少挑战,更不用说系统管理、文件管理等更复杂的模块和功能。因此,LokBoard为我们提供了一种在iPad上运行桌面操作系统的可能性探索。虽然它不是完美的,但谁又能说这种尝试必须达到完美呢?https://sspai.com/post/86288?utm_source=wechatutm_medium=social作者:化学心情下2责编:广陵止息【GSFAI BANK FINANCING】尊享直接对接老板
电话+V: 152079-09430
专注于小程序推广配套流程服务方案。为企业及个人客户提供了高性价比的运营方案,解决小微企业和个体拓展客户的问题



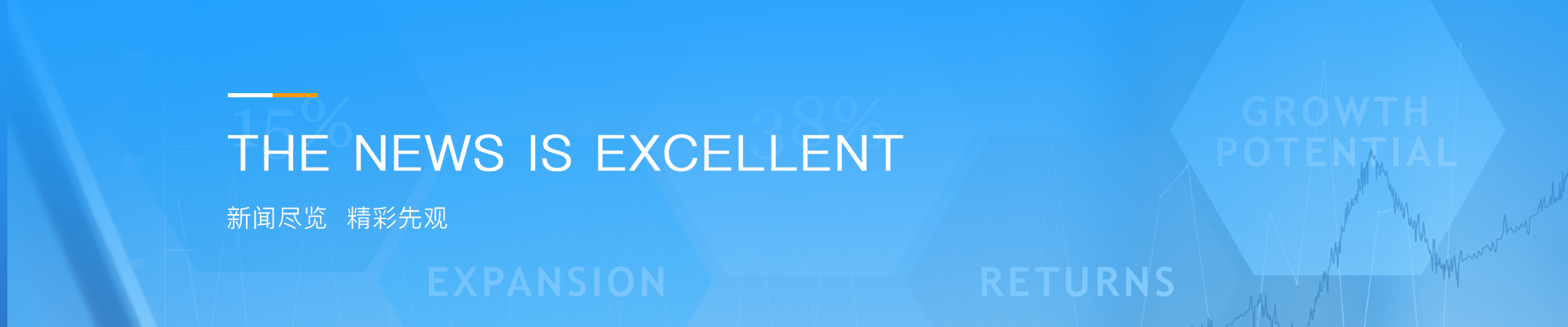
 当前位置:新闻详细
当前位置:新闻详细
 友情链接
友情链接